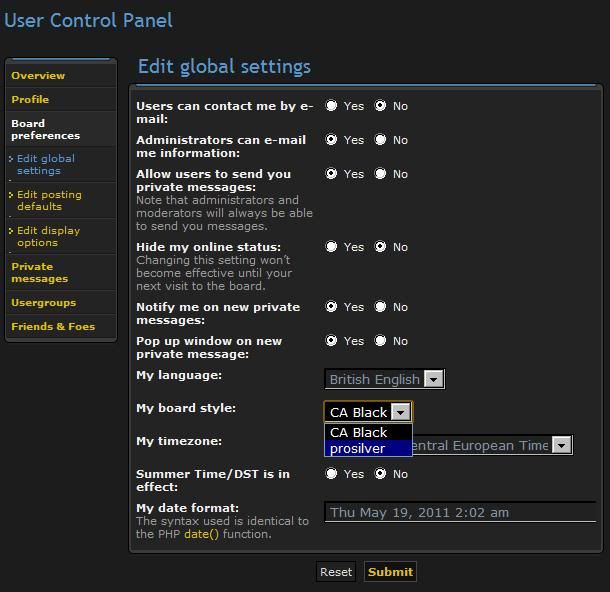The Basics(Note: the words “topic” and “thread” can be used interchangeably.)
Table of Contents1. Logging In
2. Making a New Topic
3. Making a New Post
4. Editing Posts and Topics
5. Deleting Posts and Topics
6. Reporting Posts
7. Quoting Posts
8. Types of Threads
9. Read and Unread Posts
10. Search Bar
11. Jump To
Logging InThe first and sometimes the trickiest thing to do when visiting the forums for the first time is to log in. To do this, look at the top of the screen, and next to the “FAQ” and “Register” links, click “Login.” Don’t worry if you’ve never logged into the forums before, you cannot register by clicking the thus-labeled link; the only way to register is through making a Haypi Kingdom account on your iPod, Android, or WP7. So when you are in the login screen, simply type in your Haypi Kingdom username and password that you made for task 5, and you will be logged into the forums.
[Note: There is currently a bug with the forums in which it automatically logs you off upon logging in, and to fix this you must select the “Log me on automatically each visit” checkbox each time you log in.]Making a New TopicMake sure you are in a
section of the forums in which the next smallest level are topics and which is not locked. Scroll to either the top of the list of topics or the bottom, and select “NEW
TOPIC” (if you do not see this button where it should be, then you are either in a locked section or not inside a section at all; the "sections" that are referred to are the same as listed in the Quick Navigation part of this guide). You will see a “Subject” box and a larger text box. Type in the subject box what you want people to see when they click to view your topic. In the larger box below, type the content of your topic. When you have finished and are ready to post the topic, click the “Submit” button; the Preview button will be discussed in section 1.6, and the “Save” button is irrelevant except in long topics that require much thought and time. Here is an example:
prosilver

CA Black
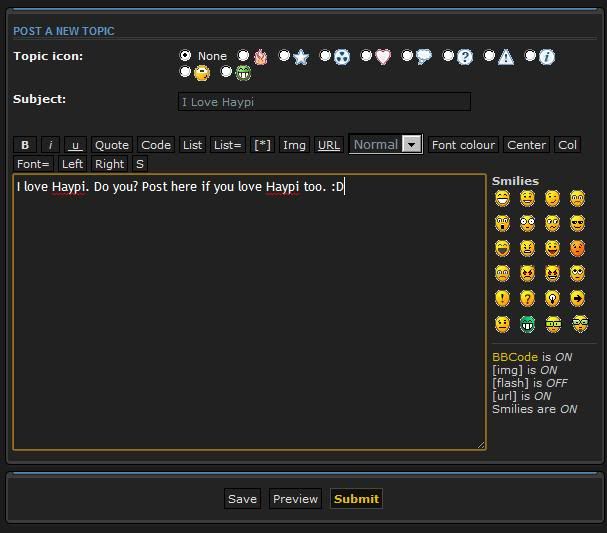 Making a New Post
Making a New PostTo make a post on the forums, be sure you are in a
topic that is not locked. Locked means that a Forum Moderator (see section 1.4) has made it so no more posts can be added to the thread and no existing posts can be edited. Scroll to the bottom or top of the page and click “POST
REPLY.” As with a new topic, you have a subject text bar and a place for the text in your post. In this case, however, it is best to not change the Subject text, as it automatically has it as “Re: Thread X,” which is the regular way to title a post.
Players will be more likely to see what your post says if you type it in the regular content box rather than the Subject box. When you have finished and are ready to post the reply to the topic, click the “Submit” button; the Preview button will be discussed in section 1.6, and the “Save” button is irrelevant except in long posts that require much thought and time.
Editing Your Posts and TopicsWhen you make a post and reread it after posting it, sometimes you may want to change something within that post. To do this click the button that says “EDIT,” to the left of the Delete, Report, and Quote buttons (discussed in next sections of the Basics), which is in the top right of your post (at the bottom for default CA Black style). When you do so, it will bring you to the screen that you see when you make a new post, only the Subject and content of the post will already be there. Edit as needed, and click “Submit.”
If you post multiple times instead of editing your original post, some players will get annoyed at you; so make sure you take full advantage of the edit button! Lastly, if you edit your post
before another user has made a post after yours on the same thread, your post will not say at all that you ever edited it; however if another post has been made after yours and you edit it thereafter, it will display to all viewers when it was last edited as well as how many times it has been edited.
Delete ButtonIn the top right of a post (or at the bottom for default CA Black style), next to the Edit button, there will be an
x. If you wish to delete your post, simply click it and all its contents and evidence it ever existed will disappear,
however you cannot delete a post if someone has posted after that post in the same thread.
Report ButtonIf you find somebody on the forums violating any of the Haypi Rules, click the “
!” where it will give you 4 options to choose from of the category of the broken rule, as well as a “Further Information” textbox for you to provide additional information about the incident if you wish to do so.
Quote ButtonRight next to the Report, Delete, and Edit buttons is a button that says “Quote.” Clicking this will bring you to the screen with which you make a post, but when you click Submit, there will be a box above your text that quotes exactly what the post which you quoted says. This function is ideal for replying directly to a post when it is not necessarily the most recently posted one in the thread.
Types of ThreadsWhen you make a thread, it will be just a regular thread; this appears, when looking at the link to the thread in the section it is in, as a circle with text within it. There will be some threads that have symbols in the shape of a light bulb; these are called
stickies. Stickies will always stay at the top of the given section of the forums. You may also see topics with an
i inside a circle as its symbol; these are called
announcements which are always above stickies in the given section of the forums. Any thread that has a lock in its symbol means it is locked, and no further posts can be made in that thread. A small black circle (or a small red star in prosilver) will appear in the corner of a thread you have posted in.
prosilver
Read Topic

Unread Topic

Read Sticky

Unread Sticky
CA Black
Read Sticky

Unread Sticky

Read Topic

Unread Topic
Read and Unread PostsWhile you spend time on the forums you will notice topic symbols to be either
light blue or
yellow (
red or
blue in prosilver theme). A light blue (or red) symbol signifies that you have not read the most recent post in that topic, and a yellow (or blue) shows that you have. To mark all topics as read, you can go to the Board Index and select that option, which appears right above the box that links to the "Haypi Kingdom" category. This is discussed further in
section 1.7.
Search BarWhen you need to find specific parts of a thread fast and do not want to scroll through each individual post to find what you are looking for, you can use the search bar at the top of the thread you are in. The system will search for the words you type in every post in the thread, and display all the posts that contain what you searched for, as well as the search term itself highlighted in the displayed posts.
In addition, you can do the same thing for
all posts in the entire forum by using the search bar at the top of the screen. This feature will be on every page of the forums, and is an invaluable tool for finding what you need.
Jump ToAt the bottom of any thread you may be on, there will be a bar with an arrow that says the current section you are in; if you click on this bar, a menu will come up. This menu contains every single section and subsection of the Haypi forums in a straightforward list. This feature will allow you to quickly navigate from a thread you are in to any other part of the forums. A possible downside to the feature is the fact that it does list
everything, thus each server's Expert nomination section and "Haypi Kingdom World" takes up as much space on the list as, say, General Discussion; so it could be a little time-consuming if the section you wish to view is below all those server-specific sections.

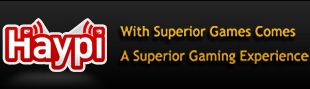

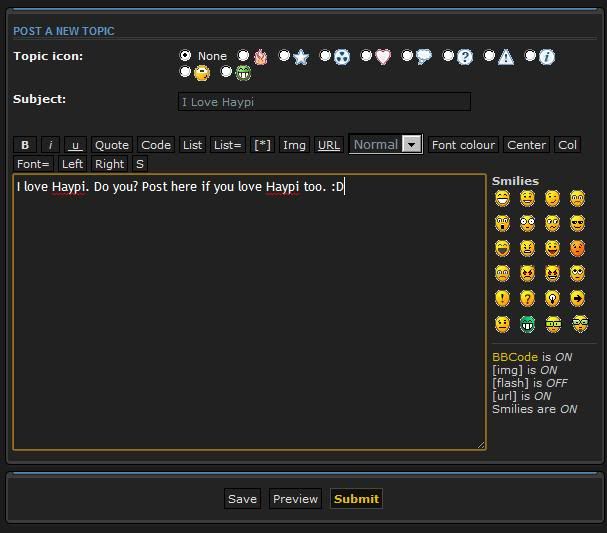
 Read Topic
Read Topic Unread Topic
Unread Topic Read Sticky
Read Sticky Unread Sticky
Unread Sticky Read Sticky
Read Sticky Unread Sticky
Unread Sticky Read Topic
Read Topic Unread Topic
Unread Topic